win10系统升级显卡的 ***
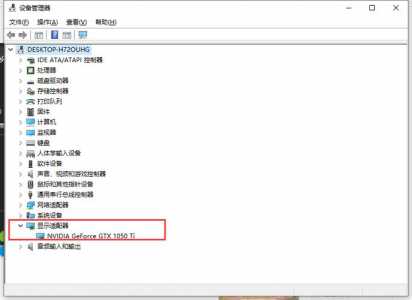
Win10系统显卡驱动的更新 *** 有哪些?使用系统自带的方式更新驱动 我的电脑右键如图所示进入设备管理器。进入设备管理器中看到黄色的感叹号,说明驱动没有安装或者安装的不正确。
首先之一步先右键单击【此电脑】图标,接着在弹出的菜单栏中根据下图箭头所指,点击【属性】选项,然后点击左侧【高级系统设置】。
鼠标右键点击显卡,选取更新驱动程序。显卡驱动图-5 在出现的对话框中,选取自动搜索更新的驱动程序软件。更新驱动图-6 这时候电脑就会自动更新并且下载最新的驱动程序。这里只需要等待就可以了。
现在大部分电脑都是win10系统,有些用户不知道win10如何更新显卡驱动程序,下面小编就给大家介绍一下具体的操作步骤。
打开计算机管理——设备管理器——显示适配器点击“更新驱动程序软件”;选取“自动搜索更新的驱动程序软件”;各个硬件厂商为了保证硬件的兼容性及增强硬件的功能会不断地升级驱动程序。
首先之一步先右键单击【此电脑】图标,接着在弹出的菜单栏中根据下图所示,点击【管理】选项。 第二步打开【计算机管理】窗口后,根据下图所示,点击左侧【设备管理器】选项。
Win10系统显卡驱动的更新 *** 有哪些?
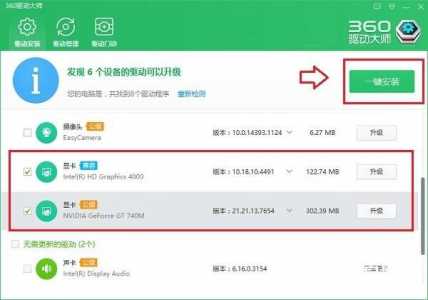
Win10系统显卡驱动的更新 *** 有哪些?使用系统自带的方式更新驱动 我的电脑右键如图所示进入设备管理器。进入设备管理器中看到黄色的感叹号,说明驱动没有安装或者安装的不正确。
*** 一:鼠标右键点击桌面上的“此电脑”图标,选取管理,打开设备管理器。在打开的设备管理器界面中点击“显示适配器”,找到并右键点击显卡,选取更新驱动程序就可以了。
*** 首先右键单击计算机,然后点击打开属性。在属性界面点击左上角的设备管理器。在设备管理器里面点击打开显示适配器,然后右键点击显卡选取更新驱动程序软件即可。
打开计算机管理——设备管理器——显示适配器点击“更新驱动程序软件”;选取“自动搜索更新的驱动程序软件”;各个硬件厂商为了保证硬件的兼容性及增强硬件的功能会不断地升级驱动程序。
首先之一步先右键单击【此电脑】图标,接着在弹出的菜单栏中根据下图箭头所指,点击【属性】选项,然后点击左侧【高级系统设置】。
打开设备管理器,展开显示适配器,选中显卡设备,右键更新驱动程序,可以自动搜索更新,也可以使用本地文件更新。 使用无异常不必更新驱动。
Win10系统中更新显卡驱动操作 ***
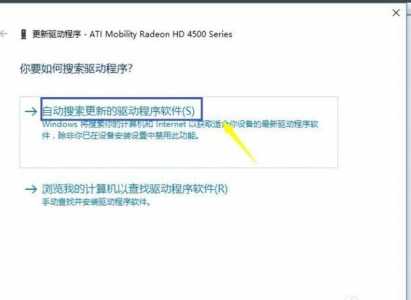
〖壹〗、使用系统自带的方式更新驱动 我的电脑右键如图所示进入设备管理器。进入设备管理器中看到黄色的感叹号,说明驱动没有安装或者安装的不正确。
〖贰〗、 *** 一:鼠标右键点击桌面上的“此电脑”图标,选取管理,打开设备管理器。在打开的设备管理器界面中点击“显示适配器”,找到并右键点击显卡,选取更新驱动程序就可以了。
〖叁〗、打开设备管理器,展开显示适配器,选中显卡设备,右键更新驱动程序,可以自动搜索更新,也可以使用本地文件更新。 使用无异常不必更新驱动。
〖肆〗、所以今天小编就为大家讲解一下如何更新win10系统中的显卡驱动吧。
win10显卡驱动的更新 *** (电脑如何升级显卡驱动)

〖壹〗、我的电脑右键如图所示进入设备管理器。进入设备管理器中看到黄色的感叹号,说明驱动没有安装或者安装的不正确。
〖贰〗、 *** 一:鼠标右键点击桌面上的“此电脑”图标,选取管理,打开设备管理器。在打开的设备管理器界面中点击“显示适配器”,找到并右键点击显卡,选取更新驱动程序就可以了。
〖叁〗、以WIN 10操作系统为例,更新NVIDIA显卡驱动的 *** 如下:首先在电脑桌面上找到“此电脑”图标,如下图所示。然后鼠标右键点击“此电脑”,选取“属性”选项进入,如下图所示。








还木有评论哦,快来抢沙发吧~