win10显卡驱动的更新 *** (电脑如何升级显卡驱动)
我的电脑右键如图所示进入设备管理器。进入设备管理器中看到黄色的感叹号,说明驱动没有安装或者安装的不正确。
首先之一步鼠标右键单击【此电脑】图标,在弹出的菜单栏中根据下图箭头所指,点击【管理】选项。 第二步打开【计算机管理】窗口后,根据下图箭头所指,点击左侧【设备管理器】选项。
打开计算机管理——设备管理器——显示适配器点击“更新驱动程序软件”;选取 “自动搜索更新的驱动程序软件”;各个硬件厂商为了保证硬件的兼容性及增强硬件的功能会不断地升级驱动程序。
首先之一步先右键单击【此电脑】图标,接着在弹出的菜单栏中根据下图所示,点击【管理】。 第二步打开【计算机管理】窗口后,先点击左侧【设备管理器】,接着根据下图箭头所指,点击右侧【显示适配器】选项。
首先之一步先右键单击【此电脑】图标,接着在弹出的菜单栏中根据下图箭头所指,点击【属性】选项,然后点击左侧【高级系统设置】。
更新win10显卡驱动的详细步骤
我的电脑右键如图所示进入设备管理器。进入设备管理器中看到黄色的感叹号,说明驱动没有安装或者安装的不正确。
首先之一步先右键单击【此电脑】图标,接着在弹出的菜单栏中根据下图所示,点击【管理】。 第二步打开【计算机管理】窗口后,先点击左侧【设备管理器】,接着根据下图箭头所指,点击右侧【显示适配器】选项。
现在大部分电脑都是win10系统,有些新用户不知道怎么更新显卡驱动,下面 小编就给大家介绍一下具体的操作步骤。
所以今天小编就为大家讲解一下如何更新win10系统中的显卡驱动吧。
现在大部分电脑都是win10系统,有些用户不知道win10如何更新显卡驱动程序,下面 小编就给大家介绍一下具体的操作步骤。
显卡全称显示接口卡,承担输出显示图形的任务。显卡驱动程序是硬件所对应的软件。
升级显卡驱动win10教程
首先之一步鼠标右键单击【此电脑】图标,在弹出的菜单栏中根据下图箭头所指,点击【管理】选项。 第二步打开【计算机管理】窗口后,根据下图箭头所指,点击左侧【设备管理器】选项。
首先之一步先右键单击【此电脑】图标,接着在弹出的菜单栏中根据下图所示,点击【管理】。 第二步打开【计算机管理】窗口后,先点击左侧【设备管理器】,接着根据下图箭头所指,点击右侧【显示适配器】选项。

我的电脑右键如图所示进入设备管理器。进入设备管理器中看到黄色的感叹号,说明驱动没有安装或者安装的不正确。

所以今天小编就为大家讲解一下如何更新win10系统中的显卡驱动吧。
现在大部分电脑都是win10系统,有些新用户不知道怎么更新显卡驱动,下面 小编就给大家介绍一下具体的操作步骤。
Win10系统显卡驱动的更新 *** 有哪些?
〖壹〗、 打开Windows10电脑后,点击右键此电脑,然后点击弹出菜单里的【属性】。在win10设备管理器对话框里点击显示适配器。在展开的显示适配器下面找到要更新的显卡,右键要更新的显卡,然后点击弹出菜单的【更新驱动程序】。
〖贰〗、 Win10系统显卡驱动的更新 *** 有哪些?使用系统自带的方式更新驱动 我的电脑右键如图所示进入设备管理器。进入设备管理器中看到黄色的感叹号,说明驱动没有安装或者安装的不正确。
〖叁〗、 打开设备管理器,展开显示适配器,选中显卡设备,右键更新驱动程序,可以自动搜索更新,也可以使用本地文件更新。 使用无异常不必更新驱动。
〖肆〗、 win10显卡驱动怎么更新?下文将为大家演示win10系统显卡驱动更新教程,Windows10系统该如何更新显卡驱动呢? *** 很简单,下面就一块儿来 了解吧。





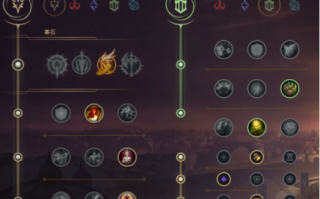


还木有评论哦,快来抢沙发吧~